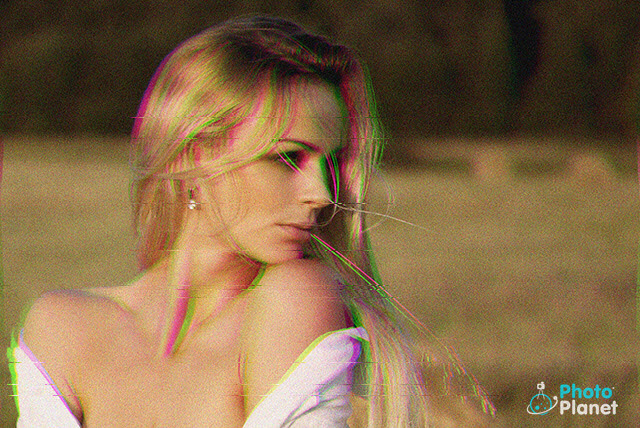Photoshop-快速製造溫暖的逆光

許多時候我們在拍攝逆光照片為了保留畫面中人物正常曝光,而導致背景過曝死白一片,或是在陰天的狀態下天空整片呈現霧白色,讓照片少了些陽光的溫度,在這篇教學中利用幾個簡單的曲線以及放射漸層工具來幫助你改善照片,重新找回那溫暖的太陽。
01
01
首先我們要改變照片的色溫為暖色,這裡我增加了「曲線」調整圖層,接著在曲線面板中,分別將RGB下拉選單中的紅、綠、藍曲線如紅框方式調整。

02
接下來要製作逆光,因此先
、
03
選擇左邊工具欄位的「
04
開啟漸層編輯器後,將點選左邊色標小箭頭改變顏色為白色,右邊為紅色,然後在中間處點一下額外增加改成黃色,如下圖所示。

05
顏色選好後,我們在上方屬性列確認為放射狀模式,然後利用滑鼠拖曳方式(如圖中黑色箭頭所示),從畫面中央往外拖曳。

06
接著選擇左邊「⇒【空白鍵】可以調整選取區域位置。
⇒延伸閱讀:基本形狀選取工具組

07
確定選取無誤後,點一下圖層面板下方建立「圖層遮色片」,就會自動將選取區域套入遮色片中。⇒能夠完整了解遮色片原裡的傳送門:從精通遮色片進入合成之門

08
接著我們要把陽光邊緣柔化,你可以透過內容面板中的遮色片羽化拉桿或使用【濾鏡>模糊>高斯模糊】來羽化遮色片的邊緣。

09
高斯模糊完畢後,改變該圖層混合模式為「濾色」。⇒這裡了解為什麼使用”變亮”混合模式:圖層混和模式詳解與簡/英翻譯

10
最後利用快捷鍵CTRL+T啟動任意變形功能,將逆光調整大小並且放在適當處即可完成。⇒不知道怎麼使用變形工具嗎?變形工具詳解

ok
完成圖

延伸閱讀


.jpg)