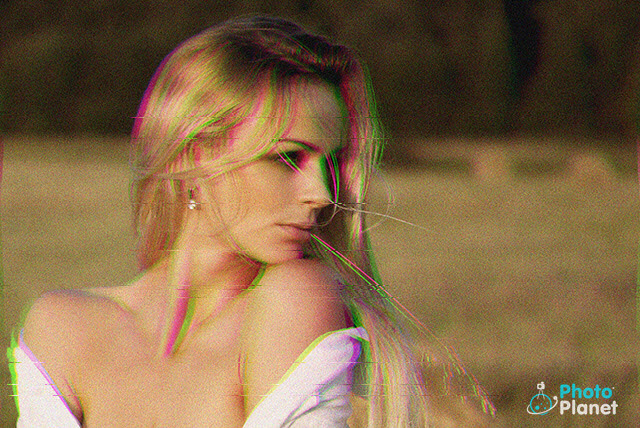Photoshop-自製逼真雲朵筆刷

還記得我最早一開始接觸影像合成的時候,都是從簡單的開始,希望呈現藍天白雲的舒適感,於是就自行製作雲朵的筆刷來繪製,這也可以算是比較另類的去背方法,很多時候許多人都會到處問哪裡可以下載筆刷?但今天教大家自己製作筆刷就不用到處求人,學會以下方法,你就可以開始自行大量製作屬於自己的筆刷庫,不論是煙霧、粒子、髮絲或浮水印都可以自行製作,自己來總是比較快也有保障,如果你對遮色片原理有些概念:白色會保留顯現,而黑色則為消失隱藏,但是在筆刷製作的過程中我們必須要把這個觀念反過來,變成黑色是畫得出來、而白色則是透明,本篇教學是用我平常在外拍攝的街景作為素材,把照片中的雲朵製作成筆刷。
01
01
首先要開新檔案,把寬度與高度各設成300像素的正方形來製作筆刷。

02
接著再開啟一張有藍天白雲的照片,並且選擇左邊工具面板中的套索工具,把想要製作成筆刷的雲朵圈選起來。

03
把圈選好的雲朵用滑鼠按住左鍵拖曳至一開始開新檔案的空白圖層。
⇒將頁籤變成浮動視窗的方法請見:如何操控頁籤檔案視窗?

04
因為照片解析度很大,拉進空白圖層時會超出許多,因此我們需要將雲朵圖層縮小,按下快捷鍵ctrl+T啟動任意變形工具,並且點選上方紅框中的連結圖示做出等比例縮放,接著滑鼠移到W:或H:會出現左右雙箭頭,滑鼠左鍵按住左右移動可以等比例調整雲朵圖層的大小,一直到全部進入畫面中為止。

05
調整大小後,我們要先讓雲朵轉換成灰階並且調整一下對比度,因此開啟色相/飽和度的調整圖層,並且在預設集裡面選擇「藍色」。

06
接著把飽和度拉到最低-100,而明亮度也是拉到最低-100,如此一來藍色的天空與白色的雲朵就會產生更明顯的對比。

07
接著我們要讓雲朵圖層與剛才的色相/飽和度圖層進行合併,按住Shift鍵不放並且點選該兩層圖層。

08
接著在選取的圖層按下滑鼠右鍵,從選單中找到「合併圖層」並且點選。

09
由於筆刷製作的觀念與遮色片相反,黑色的部分才會被繪製出來,因此接下來進行負片效果來反轉明暗區域,選取雲朵圖層後接著按下快速鍵Ctrl + I啟動負片效果進行反轉,如圖中變化後的樣貌。

10
再來為了要讓天空的部分消失,開啟色階調整圖層,並且點選內容面板中的白色滴管,在天空處點一下,可以立刻把該處區域調整成白色,但因為會有些部分無法完全做到,再透過紅色箭頭處將三個調整箭頭進行移動調整,左邊負責黑色暗部區域,中間則為灰色半透明區域,最後右邊為白色亮部區域。
TIP:別讓雲朵變成近乎全黑,否則筆刷製作完成後會變成一坨沒有層次的雲朵。

11
當以上的調整都完成滿意後,要把畫面轉換成筆刷,打開上方選單的編輯>定義筆刷預設集。

12
然後會跳出筆刷名稱的視窗,你就可以替該筆刷命名,完成後按下確定即可。

13
選擇筆刷工具在畫面上按下滑鼠右鍵,拉到筆刷庫最底下就會找到剛剛製作的筆刷。

延伸閱讀


.jpg)