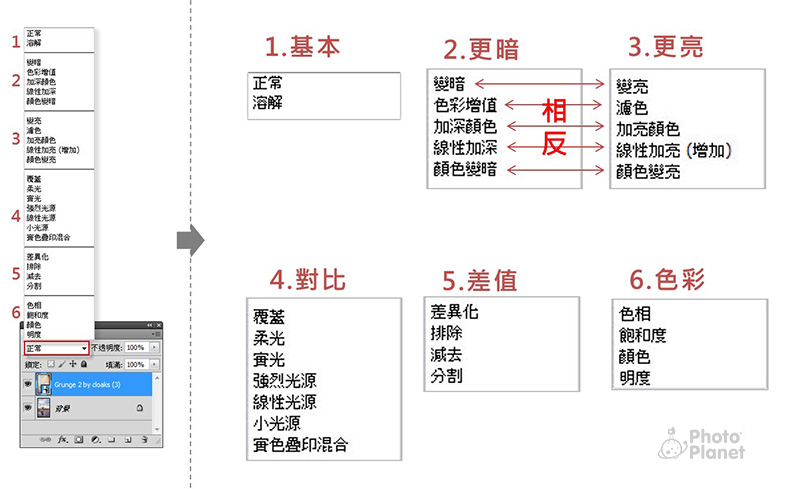Photoshop-千變萬化的瞳孔變色技巧

說到變色技巧算是人人都愛的一種影像魔法,甚至女孩們選購變色放大片可以利用此方法來先「試戴」一下哦。現在就透過簡單的步驟體驗色彩變換的魅力。
01
01
首先我們需要用到的工具[如何使用選取範圍工具:基本的形狀選取畫面工具
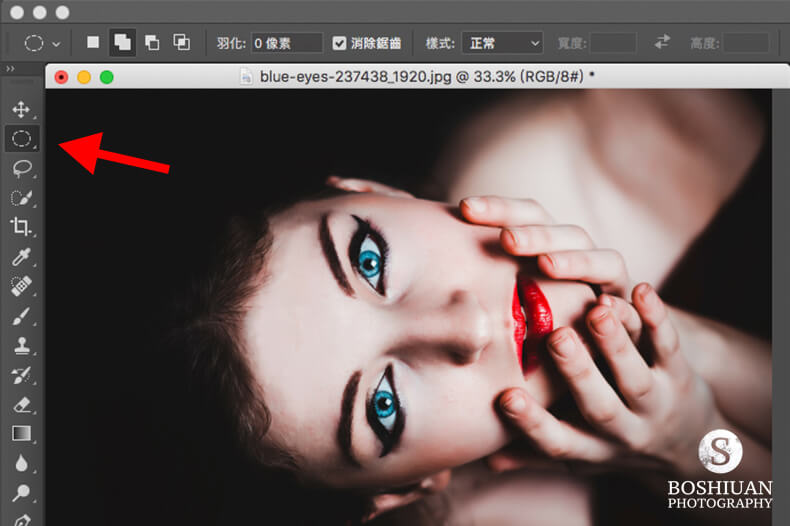
02
利用滑鼠與空白鍵的搭配來圈選吧,在瞳孔的左上角拖拉滑鼠往右下移動,此時在滑鼠左鍵不放開之下按住空白鍵可移動整個選曲虛線範圍,一直到滿意為止。
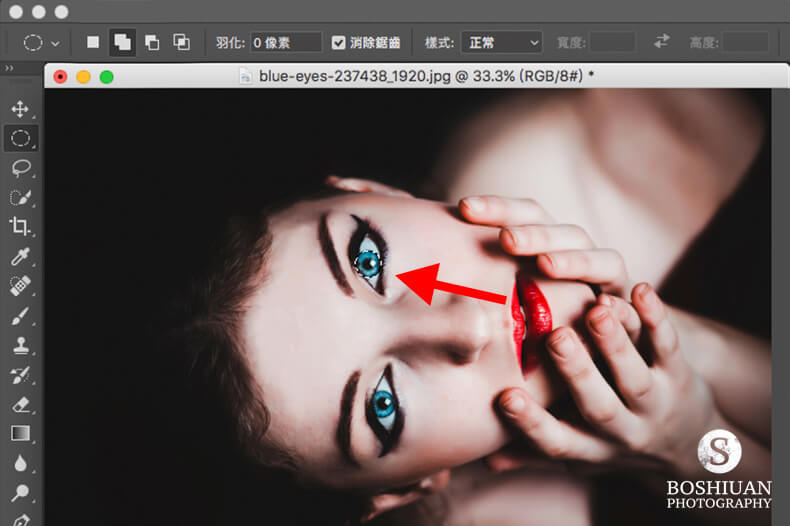
03
當一眼選取完後,別忘了把紅框處的[如何利用快捷鍵切換選取加減功能:選取區域的六個後續操作
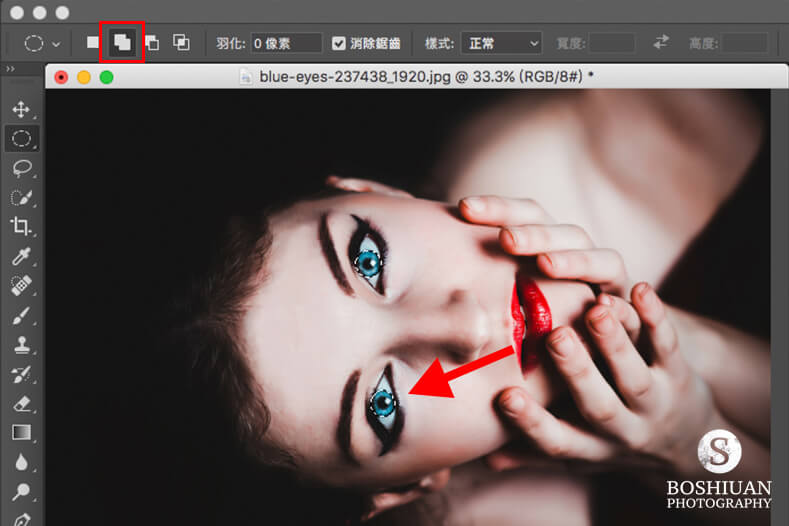
04
兩眼都選取好後點選調整面板中的紅框處[色相/飽和度]調整圖層,此時選取範圍會直接套入遮色片中,接著把色相/飽和度面板中的色相拉桿進行左右調整,你會發現瞳孔已經開始變色了,選一個你喜歡的吧。
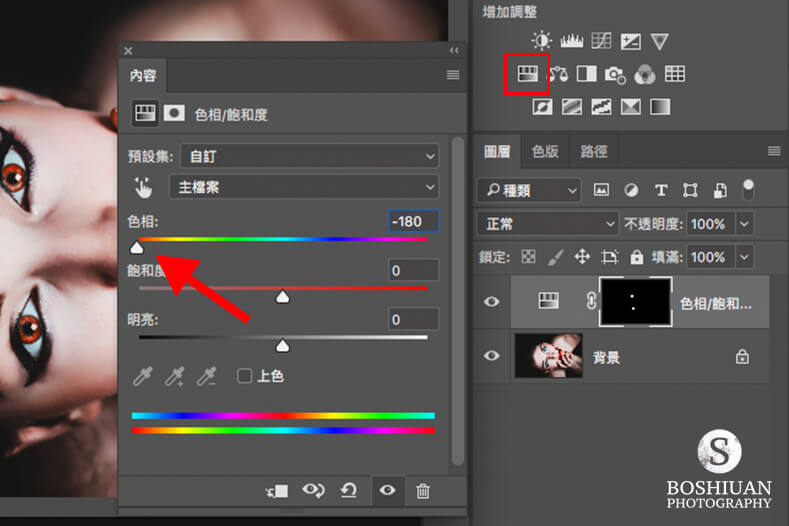
05
最後為了達到更真實效果,原先選取的邊緣太銳利了,因此內容面板上方切換到[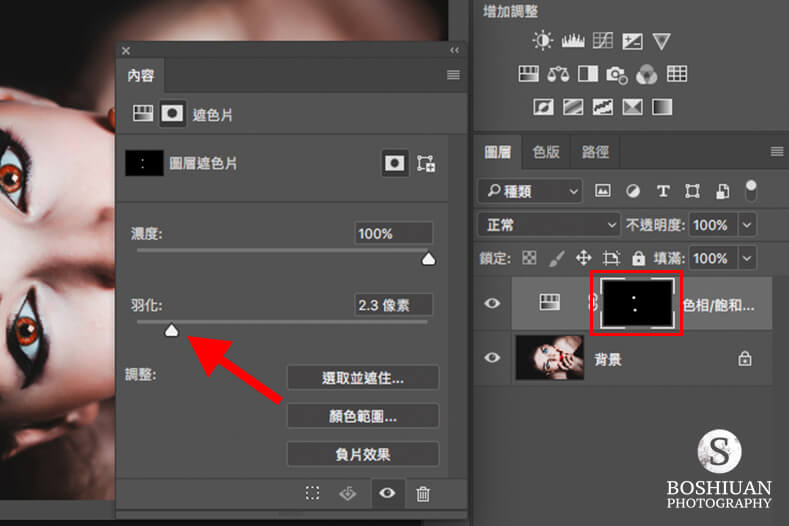
ok
瞳孔變色完成。
⇒同場加映:用色相/飽和度改變商品顏色

延伸閱讀


.jpg)