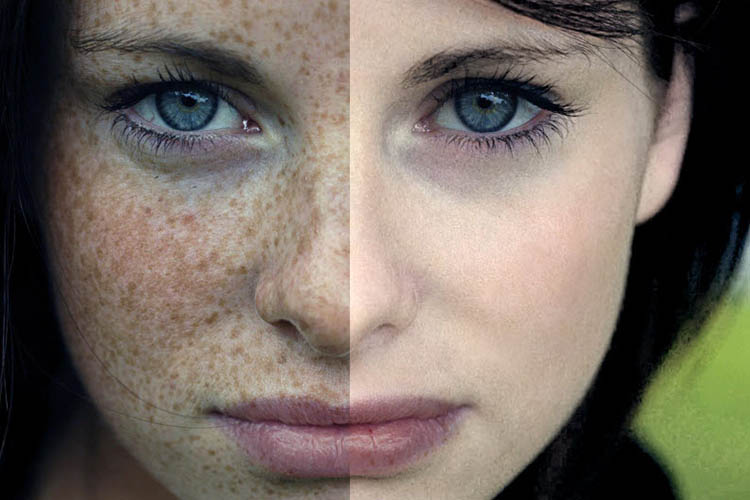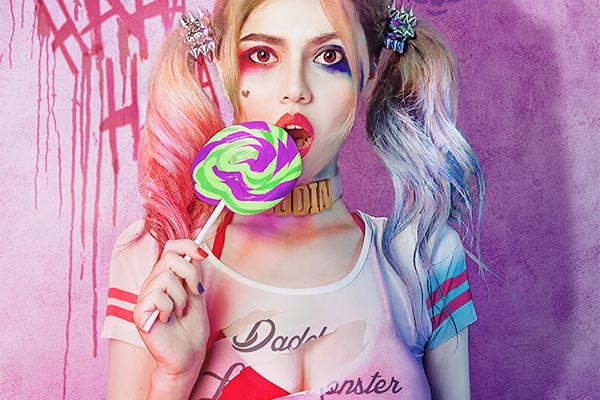Photoshop-恐怖片的青色調
01
01
開啟檔案。①
02
降低飽和度到”-75″。

03
①
04
①
05
色調改成針對①”陰影“的部分,使其偏向②青色。

06
色調改成針對①”亮部“的部分,偏向②青色、③藍色。

07
①⇒想進一步了解為什麼使用色彩增值可以參考:圖層混和模式詳解與簡/英翻譯

08
選擇”背景”圖層。

09
選單選擇【濾鏡→鏡頭校正】,①”自訂“內容,增加”暈映”的暗角②總量和③中點範圍。

10
選單選擇【濾鏡→模糊→高斯模糊】,增加一點點模糊的神秘感。

11
選單選擇【濾鏡→雜訊→增加雜訊】。

ok
完成恐怖的青色調!

延伸閱讀