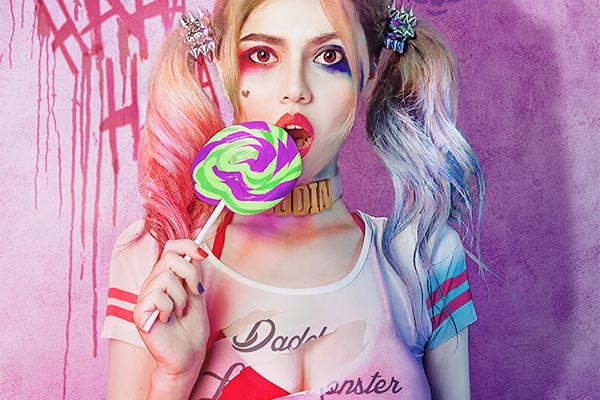Photoshop-用色相/飽和度改變商品顏色
01
01
開啟檔案,
02
使用
03
再來移動色相的錨點就可以變換顏色了。但如果碰到像下圖色相改變不完全的情況就得繼續微調。

04
下方有兩條色相條,上面的是原本的顏色(before),對應到下面那條是變更之後的顏色(after)。在這兩條色相之間,有灰色的滑塊
05
所以範例的狀況,只要增加滑塊範圍就能解決囉!

06
另一種情況是,背景中含有與商品相同的顏色,這時候就算縮小滑塊範圍也挽救不了。如範例中紅色上衣與唇色就讓PS分辨不出來了。

07
這時我們的第一步應是使用適合的選取工具來選取,讓PS專注在紅色上衣的部分。這裡不用太精準,只要注意衣服邊緣有黏到類似顏色的地方認真框就好了(如下圖藍色標示觸處)。

08
選取完成再
ok
完成商品變色!

延伸閱讀