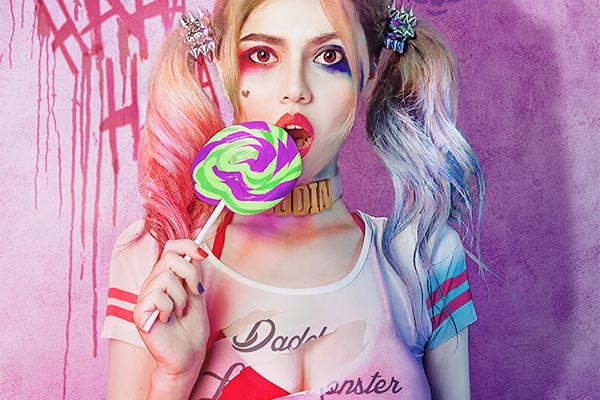Photoshop-教你畫出色光
01
01
開啟檔案。因為這個範例較亮,所以我先
02
使用①
03

04
選擇一個接近寶石的”藍色”。

05
混和模式改為”加亮顏色”或”線性加亮(增加)”,讓寶石發光。
⇒這裡了解為什麼使用”加亮顏色”或”線性加亮(增加)”混合模式:圖層混和模式詳解與簡/英翻譯

06

07
使用100%②藍色柔邊①⇒鍵盤上的【[】、【]】鍵,可以調整筆刷大小。【Shift】+【[】、【Shift】+【]】可以調整筆刷硬度。

08
將混和模式改為”柔光”(較弱)或”線性光源”(較強),不透明度視情況下降。
⇒這裡了解為什麼使用”柔光”或”線性光源”混合模式:圖層混和模式詳解與簡/英翻譯

ok
完成色光染色!

試試改造你的閃燈,創造更真實的色光!
⇒幕後揭秘- 火焰女巫用光密技大公開! by BoShiuan
延伸閱讀