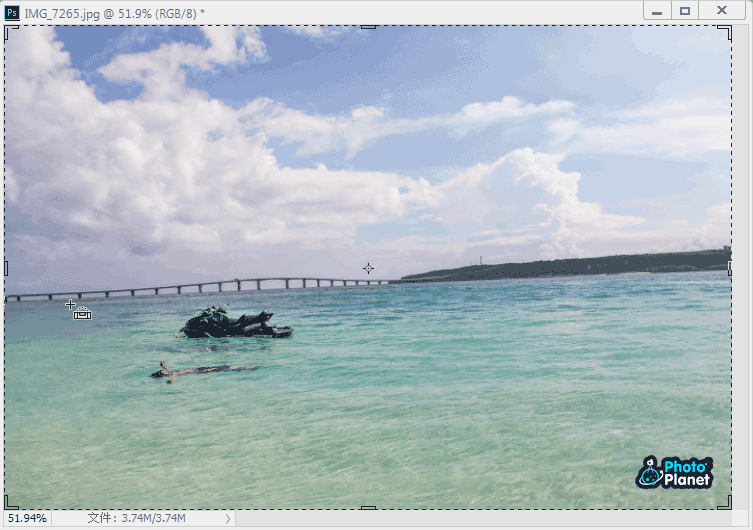▲因此,如果我們使用漸層工具的話,影像便會以漸層方式遮罩。
Photoshop-從精通遮色片進入合成之門
要創造高階的影像合成,遮色片原理是不得不搞清楚的功能,想要從PS幼幼班畢業的話,花點時間看看這篇絕對是必須的阿!

▲已經準備好兩個圖層,要做遮色片實驗囉!
什麼是遮色片?接下來你將學到…
1.什麼是遮色片?
2.兩種新增遮色片的方法
3.如何移動遮色片?
4.暫時關閉遮色片
5.刪除遮色片
6.套用遮色片
7.如何檢視遮色片內容?
8.如何複製遮色片到其他圖層?
所謂的遮色片,顧名思義是可以將影像遮蔽,而遮蔽的方式是靠對應的灰階影像,你可以透過編輯遮色片的方式增加遮蔽或減少遮蔽,而且可以隨時修改,有點類似彈性度很高的橡皮擦功能。

▲在圖層面板中,只要點擊![]() 新增圖層遮色片圖示,就能為當前的圖層新增對應的遮色片,它同樣會以縮圖的形式顯示在圖層右方,初始是完全空白的。
新增圖層遮色片圖示,就能為當前的圖層新增對應的遮色片,它同樣會以縮圖的形式顯示在圖層右方,初始是完全空白的。

▲使用![]() 筆刷工具,在選擇遮色片的情況下塗繪灰階所產生的效果。
筆刷工具,在選擇遮色片的情況下塗繪灰階所產生的效果。
可知,在選取遮色片的情況下塗繪…
黑色→當前圖層被完全擦除
灰色→當前圖層呈現半透明(灰色層級=不透明度)
白色→當前圖層完全顯現
▲塗繪黑色好比隱形斗篷,直接透出背後的圖層

兩種新增遮色片的方法,將咖啡改成杯麵:
第一種新增遮色片的方法,是我捫剛剛提到的點擊![]() 新增遮色片圖示。不過遮色片預設是白底,也就是要你塗繪黑色來遮蔽局部,但這邊我們反過來用塗繪白色顯示湯麵比較好操作,所以你可以選擇按【Alt】+【左鍵】點擊
新增遮色片圖示。不過遮色片預設是白底,也就是要你塗繪黑色來遮蔽局部,但這邊我們反過來用塗繪白色顯示湯麵比較好操作,所以你可以選擇按【Alt】+【左鍵】點擊![]() 新增遮色片,或是點擊
新增遮色片,或是點擊![]() 新增遮色片後再按【Ctrl】+【I】負片,都可以轉成黑色遮色片。
新增遮色片後再按【Ctrl】+【I】負片,都可以轉成黑色遮色片。
新增黑色遮色片(初始為全部遮蔽)的方法:
1.【Alt】+【左鍵】點擊
新增遮色片。
2.點擊
新增遮色片後再按【Ctrl】+【I】負片。

▲新增初始為黑色的遮色片。

▲使用②白色①筆刷,直接③塗繪出湯麵的範圍。
第二種方法,是先將想要保留的區域選取起來。再按![]() 新增圖層遮色片圖示,就會自動依照當前的選取區建立遮色片。你可以試情況選擇上述兩種建立遮色片的方法,若以杯麵範例的情況來說,會是第二種較有效率。
新增圖層遮色片圖示,就會自動依照當前的選取區建立遮色片。你可以試情況選擇上述兩種建立遮色片的方法,若以杯麵範例的情況來說,會是第二種較有效率。

▲以選取區域建立遮色片。
如何移動遮色片?
圖層和遮色片中間有一個![]() 鎖鍊,連結圖層與遮色片,所以使用
鎖鍊,連結圖層與遮色片,所以使用![]() 移動工具拖曳時會一起移動,但只要點一下
移動工具拖曳時會一起移動,但只要點一下![]() 鎖鍊就能解開,變成兩個互不相連的個體。
鎖鍊就能解開,變成兩個互不相連的個體。

▲按【左鍵】點擊![]() 鎖鍊就能解鎖。
鎖鍊就能解鎖。

▲選擇遮色片縮圖再進行移動,就能移動遮蔽區域。

▲選擇圖層縮圖再進行移動,就能單純移動影像,讓遮蔽區域留在原地。
暫時關閉遮色片
有時,我們會想要看看沒有遮色片時的圖層樣貌,但並不想刪除遮色片,那麼你可以暫時關閉即可。

▲對遮色片縮圖按【右鍵】選擇”關閉圖層遮色片”,或是點擊遮色片內容面版的![]() 眼睛圖示也能暫時關閉。如果想再度開啟,只要點擊被打紅X的
眼睛圖示也能暫時關閉。如果想再度開啟,只要點擊被打紅X的![]() 遮色片縮圖就可以了。
遮色片縮圖就可以了。
刪除遮色片

▲對遮色片縮圖按【右鍵】選擇”刪除圖層遮色片”。
套用遮色片
如果你的遮色片已經確定不再更改,可以直接套用在圖層上為檔案瘦身。

▲對遮色片縮圖按【右鍵】選擇”套用圖層遮色片”,或點擊遮色片內容面版的![]() 套用圖示。
套用圖示。
如何檢視遮色片內容?
為了避免有所遺漏(尤其是使用遮色片做複雜的去背),有時我們需要看看當前遮色片被修改的情況,這時可以按【Alt】+【左鍵】點擊圖層面版的遮色片縮圖,便可以看到遮色片情況,確認完內容後只要按圖層縮圖就會復原囉。

▲【Alt】+【左鍵】點擊遮色片縮圖,可以確認內容。
如何移動、複製遮色片到其他圖層?
將繪製好的遮色片內容移動或複製給其他圖層。

▲只是要把遮色片給另一個圖層的話,只要用【左鍵】拖曳遮色片縮圖到另一個圖層就可以了。
在拖曳遮色片縮圖時配合按鍵…
移動且同時做負片(黑白顛倒)效果:【SHIFT】 +拖曳遮色片縮圖到另一層。
複製到另一個圖層:【ALT 】+拖曳遮色片縮圖到另一層。
複製且同時做負片(黑白顛倒)效果:【SHIFT】 +【ALT 】+拖曳遮色片縮圖到另一層。
相關連結:
[官方文件]在 Photoshop 中使用遮色片隱藏圖層
修訂記錄:
2017/06/01-補充隱形斗篷GIF