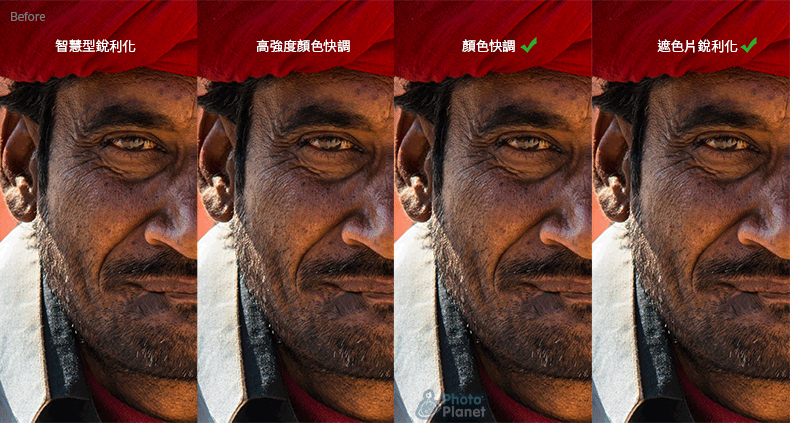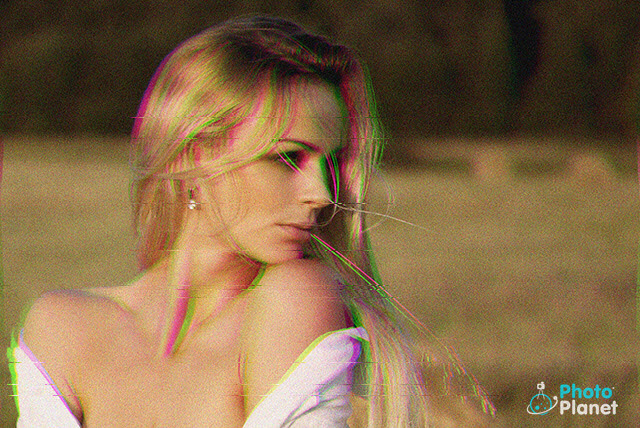Photoshop-自然的銳利化細節
01
01
開啟檔案,【Ctrl】+ 【J】重製一層。
⇒不知道什麼是圗層的話,請先閱讀:圖層觀念

02
選單選擇【濾鏡→其他→顏色快調】,調整到細節都出現的程度就好。
⇒直接使用高強度顏色快調反而會很假,詳見文末補充。
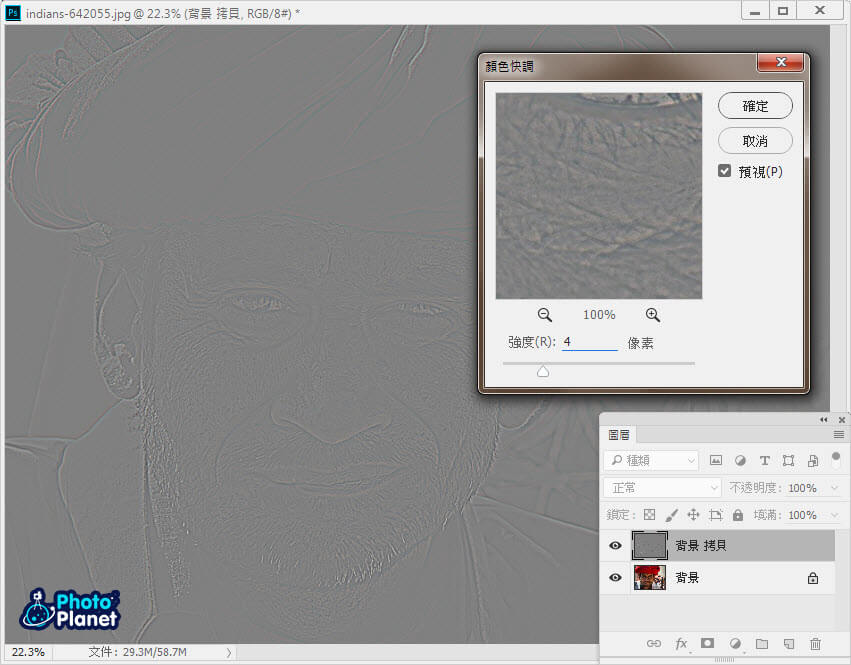
03
將①混合模式改為”覆蓋”。如果覺得效果不夠,就用②【Ctrl】+【J】重製圖層的方式增加銳利度。
⇒這裡了解為什麼使用”覆蓋”混合模式:圖層混和模式詳解與簡/英翻譯
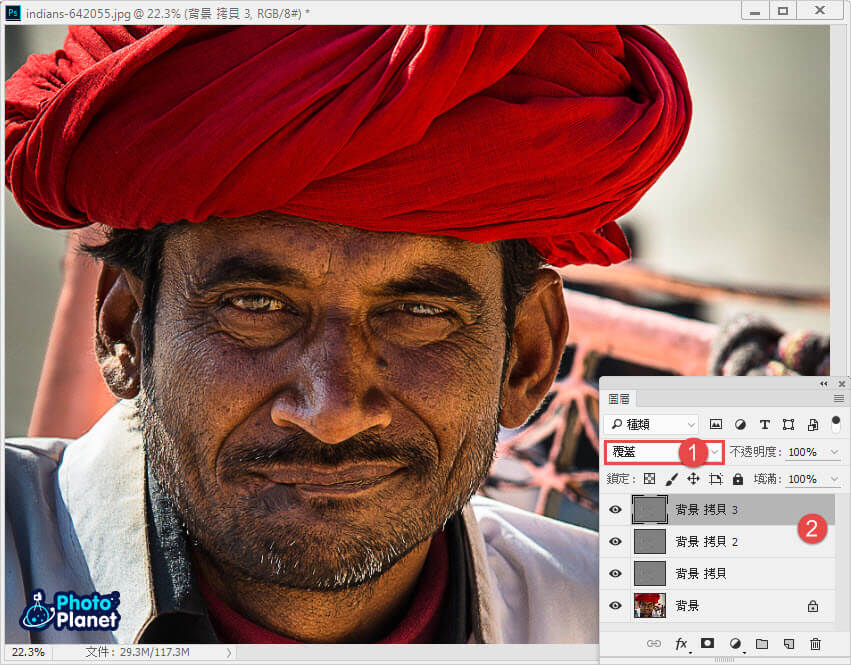
ok
完成銳利化細節!
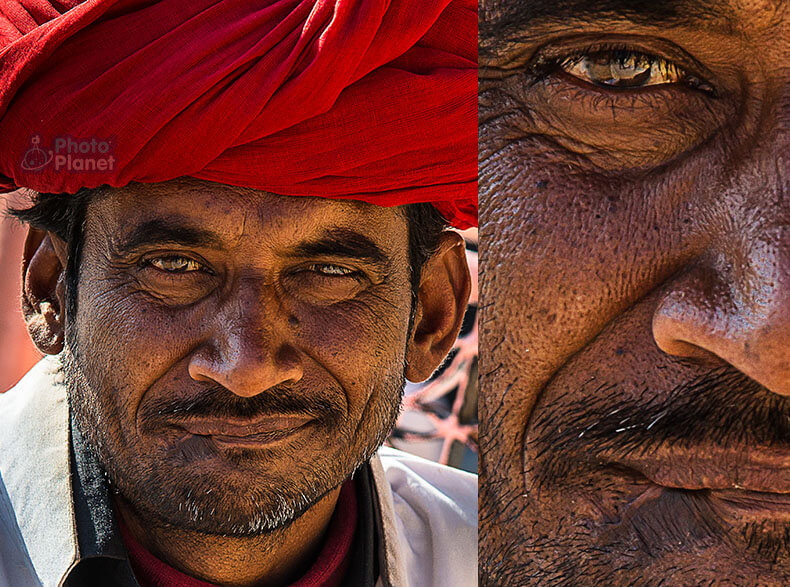
●銳利化實驗室:
也許有人想問,為什麼不直接使用智慧型銳利化或使用高強度顏色快調,下圖的動態比較演示的很清楚,顏色快調數值拉得太高反而不精緻了,而智慧型銳利化的效果又太硬,用低強度顏色快調疊加還是最自然的做法,因為它是根據影像細節對比程度不同所演算的結果,所以更加自然。瞭解顏色快調原理的朋友可以再學習遮色片銳利化,如果說顏色快調是自動演算,那麼遮色片銳利化便是容許你調整演算範圍。
延伸閱讀