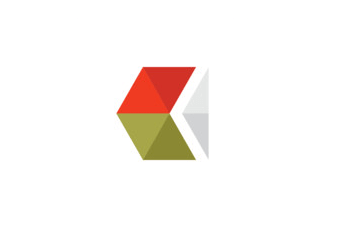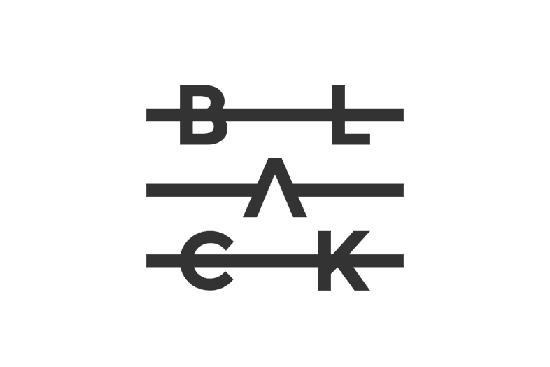Lightroom-七個進階設定與操作習慣
寫了不少Lightroom的教學文章,但較少提到我是怎樣設定Lightroom從而令到使用起上來更順暢、更有效和更就手。 當然這都是我個人的喜好,但一如以往的文章,都是希望透過分享自己的做法讓大家參考。

匯出16 Bits照片1.匯出16 Bits照片
2.增大Cache
3.硬體加速
4.記得Backup
5.定時刪除過舊的備份
6.備份照片的原檔案
7.保持只使用一個Catalog
於Preferences > External Editing,把Bit Depth改為16 bits/component

▲改為16 bit後,當你把照片由LR轉去Photoshop或第三方軟件作進一步修圖時就可確保資料不會流失,當照片修改完又返回LR中就不會損耗得太多了。
為LR加速,增大Cache
Preferences > File Handling

▲ Camera Raw Cache預設是1GB,如果電腦許可的話,建議增大至5GB至20GB(當然你有大量位置的話,多些也可),這應該會改善到速度。 Cache位置可改為另一硬碟,當然是越快越好,如果是SSD就更妙了。
硬體加速
Preferences > Performance

▲如果你的電腦有較強的繪圖卡,Performance中就會出現你繪圖卡的大名,點選後執相時的速度就會有所提升。
記得Backup,即是備份,這很重要
預設為每星期一次,但你也可以設定每次離開也問你一次,反正你可以選要即時備份還是留待下次。 重點是起碼每星期也至少備份一次(視乎你執相的頻密程度而自行增加)。 由於預設備份點是和正使用中的Catalog同一位置,萬一硬碟死了便會連備份也失去,為了避免「玉石俱焚」,備份檔案應該存於另一硬碟,外置硬碟等,如能存於NAS中或雲端便更理想。

▲另外也請點選 “Test integrity before backing up” 和 “Optimize catalog after backing up”, 雖然會花多一點點時間,但是值得的(至少心理上XD)。
定時刪除過舊的備份
注意Lightroom每次備份都會開一個新備份檔案,所以如果你不特別刪除的話,久而久之便會佔用大量硬碟空間,所以我會定時刪除太舊的備份檔案,只保留最近的四至五個backup便可以了。
雖然不關LR事,但不要忘記備份照片的原檔案!
大家留意Catalog是你照片庫和每張照片執相改動的資料,並不是照片本身,假如你存放照片的硬碟損壞了,就算有catalog備份也是救不回照片的,所以備份照片是非常重要的工作,絕不能輕視。
保持只使用一個Catalog
為了令到工作和生活更方便,使事情不要過於複雜,大家如果沒有特別需要的話,請當幫幫自己一個大忙︰ 由頭到尾只用一個Catalog。 不要隨便建立新的Catalog,你要分門別類的話,Lightroom裡已有folder, collection等讓你仔細分類。
相關連結:
[原文]Lightroom教學: 進階設定七件事 | WLCreative
修訂記錄: