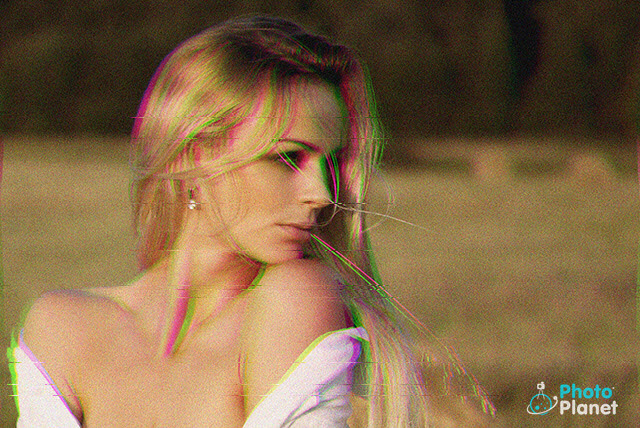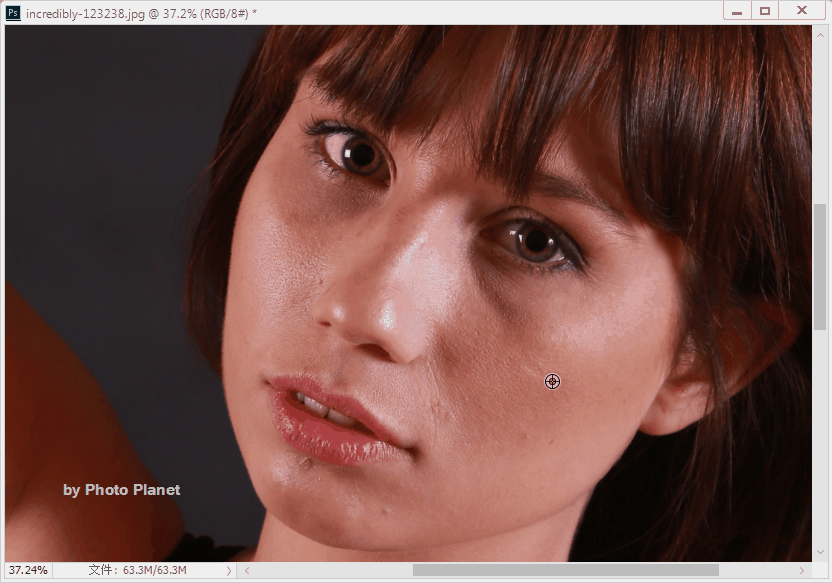Photoshop-RGB色版錯位效果
01
01
開啟檔案,並按【Ctrl】+ 【J】重製一層。
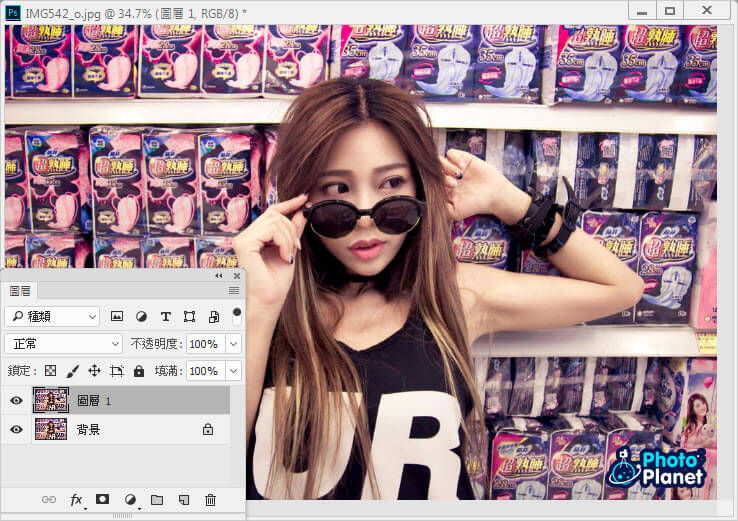
02
從【視窗→色版】叫出色版面板,選擇紅色色版。
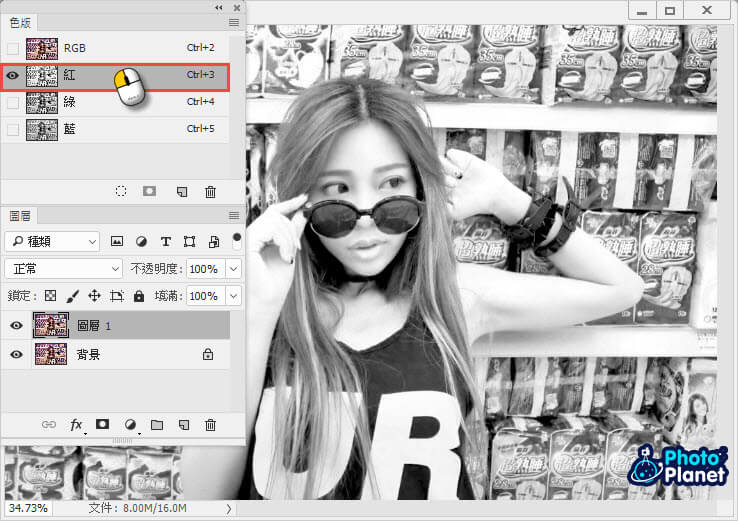
03
按【Ctrl】+ 【A】全選畫面,【Ctrl】+ 【T】進入變形模式,按【右鍵→彎曲】開起彎曲功能。
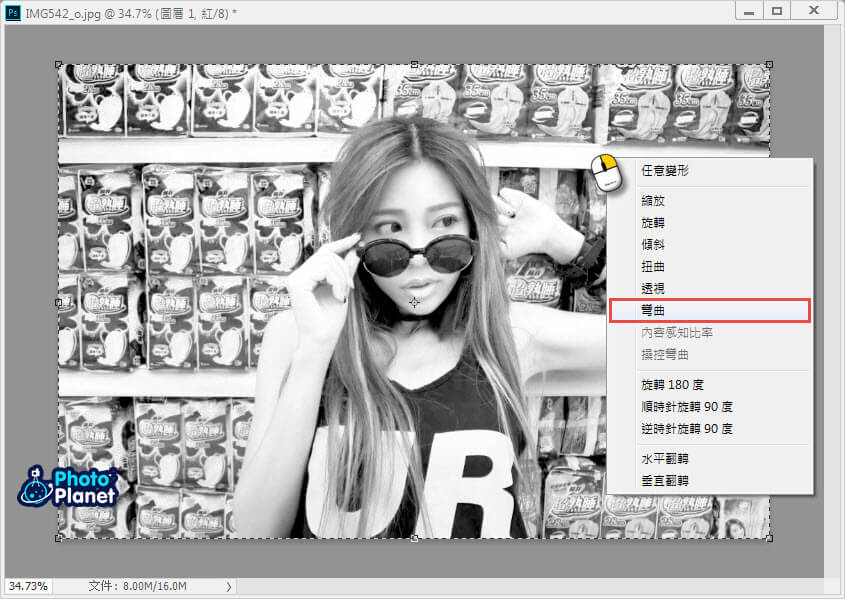
04
在兩個對角線位置向外拉動變形。完成後按上方屬性列的⇒盡量不影響到臉部為原則。
⇒這裡需要影像外的灰色區域,方便我們向外變形:如何操控頁籤檔案視窗?
⇒延伸閱讀: 變形工具詳解

05
選擇①藍色色版,同樣②按【Ctrl】+ 【A】全選畫面,【Ctrl】+ 【T】進入變形模式,③按【右鍵→彎曲】開起彎曲功能。
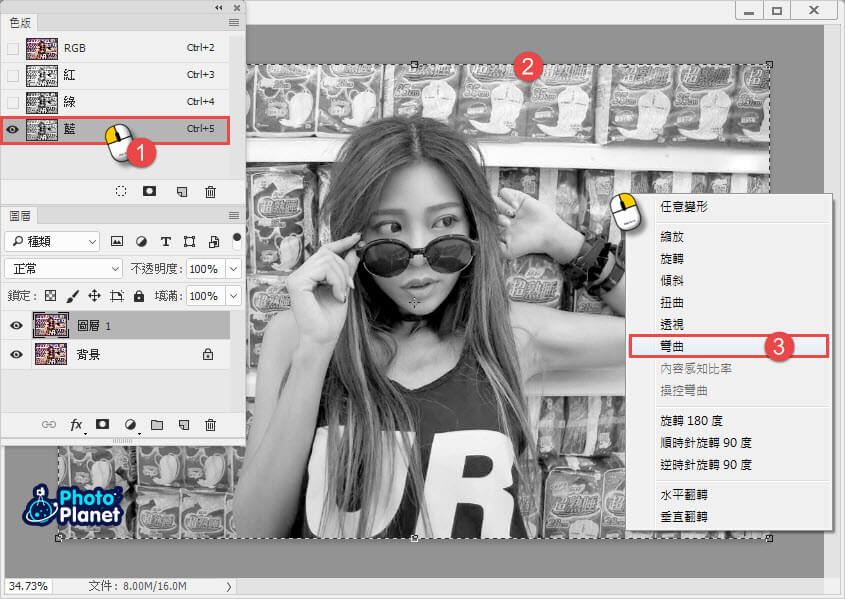
06
在兩個對角線位置向外拉動變形。完成後按上方屬性列的⇒盡量不影響到臉部為原則。
⇒延伸閱讀: 變形工具詳解
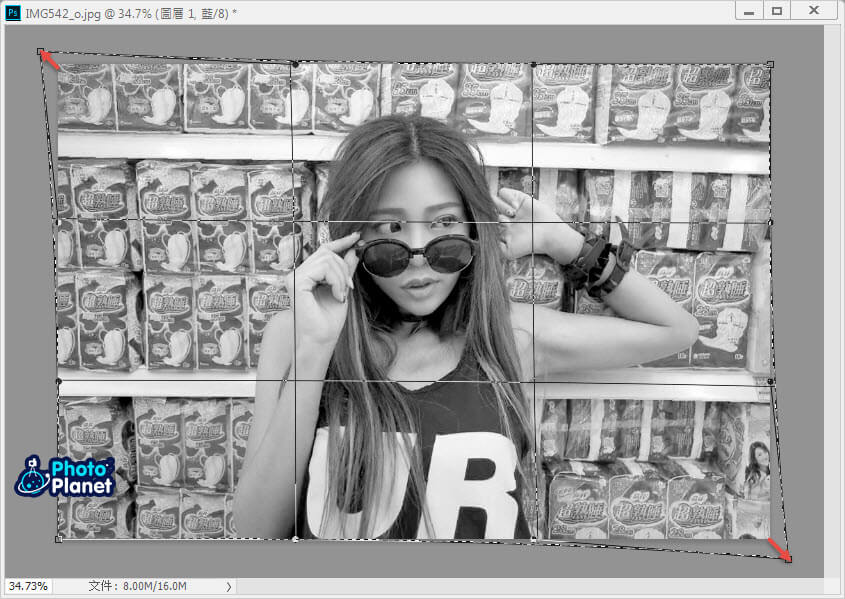
07
選擇①綠色色版,②按【Ctrl】+ 【A】全選畫面,【Ctrl】+ 【T】進入變形模式,③按【右鍵→彎曲】開起彎曲功能。
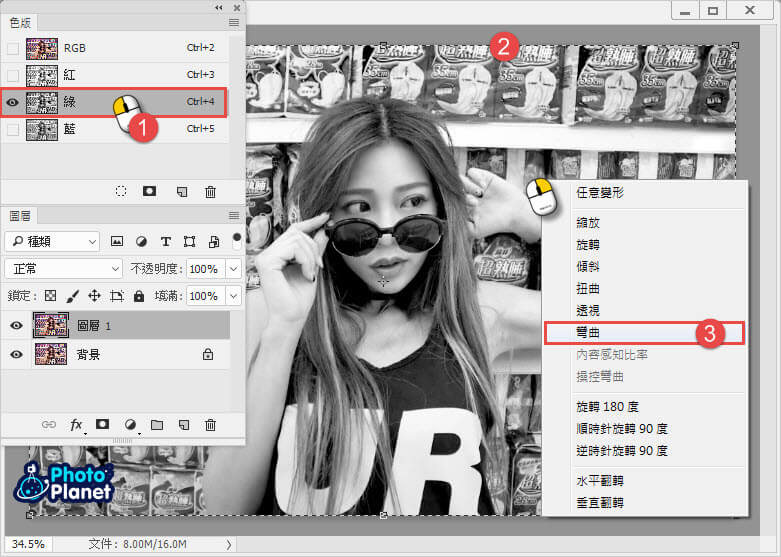
08
視畫面拉出和剛才不同的變形,靠近臉部的話幅度要更小。完成後按上方屬性列的⇒盡量不影響到臉部為原則。
⇒延伸閱讀: 變形工具詳解
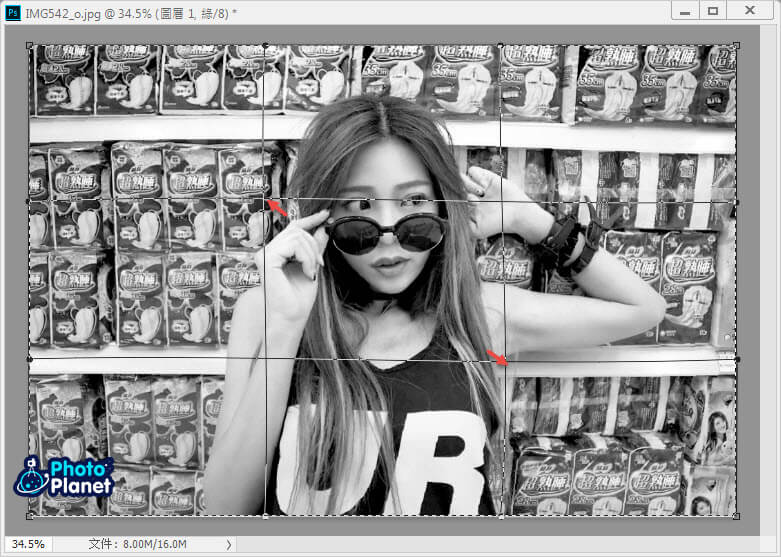
09
選回RGB色版看最終效果。
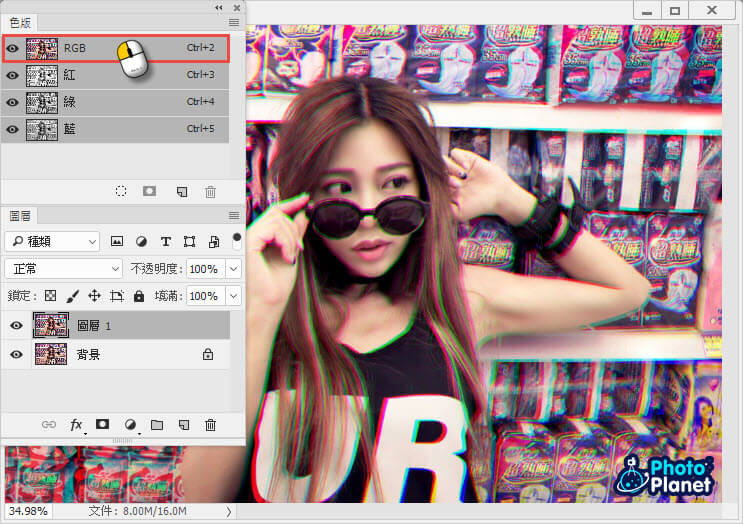
10
若有部分區域不希望被錯位的色版模糊到(如五官),可以①新增⇒能夠完整了解遮色片原裡的傳送門:從精通遮色片進入合成之門
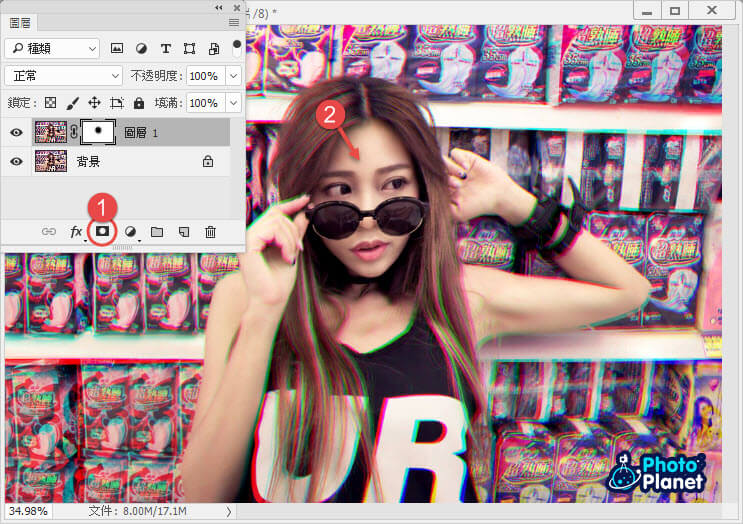
ok
完成色版錯位效果!

延伸閱讀